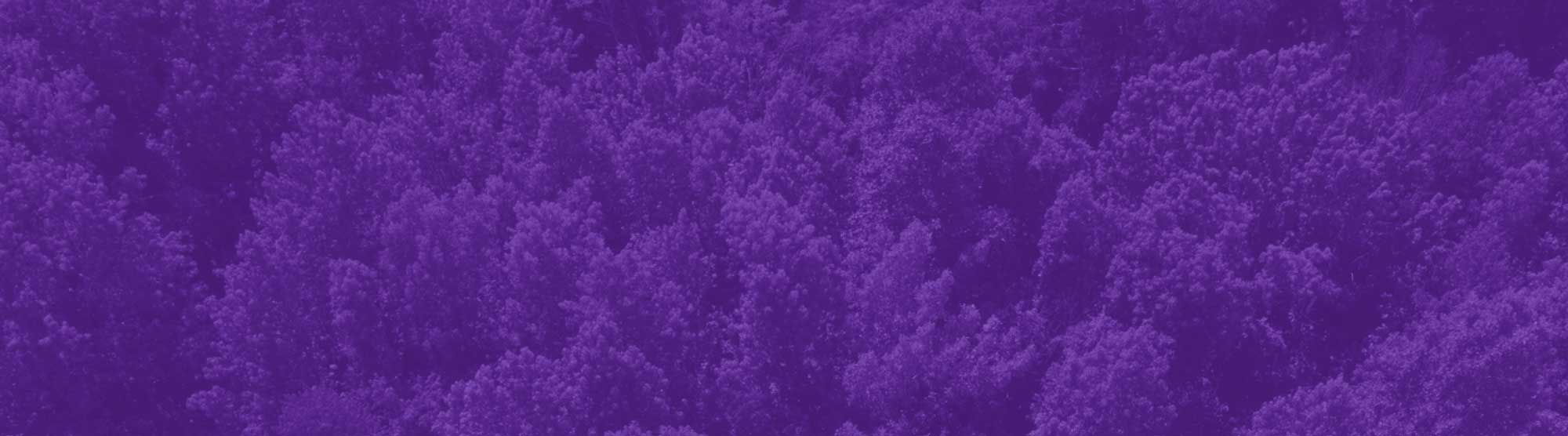Tutorials
IMPORTANT: All PDFs should be fully accessible before being uploaded to the website. This requires Adobe Acrobat Pro DC (available through the Adobe Cloud suite). If you do not have access to this accessibility tool please request your pdf upload through the Helpdesk.
How to Test and Remediate PDFs for Accessibility Using Adobe Acrobat DC Video tutorials
If the PDF already exists on the website and you are replacing the older version with a newer one you can use the Replace File function.
Steps to upload a PDF
- Run your PDF through Adobe Acrobat Pro Accessibility checker, make all necessary fixes
- Please make sure the Rider logo on your document is up to date. Current logos can be found in the Graphics Standards Manual.
- Rename PDF according to naming convention (no spaces): department_docname, ex: ADM_FreshmanPacket.pdf
- Navigate to: https://www.rider.edu/admin/content/media
- Click on blue button “Add Media”
- Click on “File”
- Click Choose File and choose file from browser dropdown
- Click on file link and copy link url
- Click Save
- Navigate to page where you would like to place PDF (you might want to add a new tab for this if you’re uploading multiple pdfs)
- Type in text you would like to hyperlink, for example: “Download Handbook (PDF)”
- Highlight text and click on chain link image in editor
- Paste link url, ex: https://www.rider.edu/sites/default/files/files/hr_guide_to_ess.pdf
- Please note: the link should not start with /media
- Under Advanced tab ALWAYS select "Open in New Window" for PDFs
- Navigate to: https://www.rider.edu/admin/content/media
- Navigate to the file you would like to replace using the search filter
- Click “Edit”
- Under Replace File click “Choose File”
- Keep Overwrite original file checked
- After this there is no need to update the hyperlink on the page you want this file to show
- In the WYSIWYG, select the “Insert from Media Library” icon
Image

- Upload a file, or select one from the media library, then click “Insert Image.” This will insert a full sized image into the WYSIWYG, which we will change in step 3
- Click the “Edit Media” button
- “Edit Media” pop-up will appear
- Align the image how you'd like
- IMPORTANT: Whether or not you are including a caption, check “Caption”
- Choose your display. If you’d like a smaller image aligned left or right, select “Inline Media Thumbnail (250px)”
- Back in the WYSIWYG, you can add a caption or choose not to
Finding/Creating an Event page
- Search in the Content tab for the event you wish to edit, filtering content type by “Event”
- If the Event page doesn’t already exist, follow the steps to create a page
- click the “Add content” button
- select “Event”
- See the Event Calendar Guidelines for a template of what information is required for an event page
- All Event pages should have a:
- Title
- Description
- Teaser Content*
- Categorization
- Please follow the guidelines in the Accessibility Checklist and Web Content Guide
- Important: When pasting in copy use the "Remove Format" button (Tx), then format using the html formatting tools.
*Tip: When adding an image in the teaser content you can shift the focus of the that teaser image by selecting "Top", "Center" or "Bottom" in the dropdown box below the image. "Top" is best for photos with people's faces, "Center" is best for images with logos or text.
Creating an Event occurrence
- Go to the Content tab
- click the “Add content” button
- select “Event Occurrence”
- Input the:
- Title: Name of the event*
- Event: Title of the event page this occurrence is associated with
- Additional Info: Space to include unique information (i.e. virtual)
- Start and end date are required
- Unpublish date should be the morning after the event
- Registration link: Please include full link (including http://)
- Click “Save”, please be advised that the page that follows is not the final event page and will not be visible to web users.
- If creating multiple occurrences with similar information you can use the "Clone" tool, a tab on the top menu, which will create a copy of the occurrence. "Clone of" will automatically be added to the title, please make sure to modify this before saving.
- Event occurrence information will be visible under the Date & Time heading on the Event page that the occurrence is associated with.
*Tip: For events with multiple occurrences please make sure to include the date of the occurrence in the Title at the top of the page, this will make it easier to find and edit if needed
- Navigate to the page that you wish to make edits. Select “Edit” in the menu at the top of the page.
- Please refer to the Web Content Guide for an in-depth breakdown of the web updating procedure.
- The main content of the page can be found under the header “Interior paragraphs” under “Body” in the Interior Content panel
- There are various “components” available that act as building blocks of a page. Examples of all interior components can be seen on our Test Interior page
- Interior WYXIWYG
- The “Interior WYSIWYG” functions as a basic HTML markup block and is where you will be making most of your edits.
- Please follow the guidelines in the Accessibility Checklist and Web Content Guide when making updates in this component.
- Important: When pasting in copy use the "Remove Format" button (Tx), then format using the html formatting tools.
- Sidebar Content
- Under the tab labeled Sidebar Content there are various Sidebar paragraph components available
- This content will appear in the left hand sidebar underneath the sidebar menu in desktop and underneath all page content in mobile.
- Please note: The sidebar menu cannot be edited by power users, please contact the Helpdesk for any menu changes